heshamdsh

بلدك : 
الجنس : 
عدد المساهمات : 1109
نقاط : 60923
السٌّمعَة : 0
تاريخ التسجيل : 27/01/2009
 |  موضوع: The Start Menu موضوع: The Start Menu  الإثنين 29 نوفمبر 2010, 12:37 am الإثنين 29 نوفمبر 2010, 12:37 am | |
| The Start Menu Overview:
In Windows XP, the 'start' button is used to access programs and support documentation. It also has links for the most commonly used folders, 'my computer' and 'my network places'. Below this image, I will give short explanations of each of the menu items.
 'MY' Items: 'MY' Items:
These are the folders where most people store their documents, music files and image files. Although this is fine for most, the actual location in the file system makes them harder to access if you're on a network. If you don't plan on having a network, then this is probably the best place to store your items. I'll cover networks and the file system later. My Computer:
This link allows you to browse, access and manage the files on your computer. This will be covered in detail later in the tutorial.My Network Places:
This is similar to My Computer but it provides access to the files, folders and other computers on your network. If you don't have a network installed, this may not be displayed on your computer. The Control Panel:
This provides access to the various settings of your computer. If you're new to computers, you should probably not access this area. I'll try to cover some of the various settings later in the tutorial. The 'Set Program Access and Defaults' Panel:
This allows you to tell Windows whether you want to use Microsoft or third-party programs for various file types. You will rarely use this panel. Programs and Faxes:
This is where you install new printers, set the default printer, setup faxing and can check on the status of documents that were sent to the printer...Help and Support:
Here you can access the help database to solve problems that you're experiencing. It is somewhat helpful for common questions/problems but I've found it easier to find solutions for strange problems by logging onto the internet and searching in Google. I'll cover internet basics and Google later. Search:
This allows you to search for files on your computer. The searches can be customized to look in various folders, hard drives or network places. You can search using part of a file name or by a word in the file. You can even narrow the search to look only in a given range of dates. If you have saved a file and don't know where, this can help find it. Later in the tutorial, I'll show you how to save documents in a place where you can find them. Run:
This is for relatively advanced users. I'd think that most casual users have never used this and never will use it. You will not use this until you become more familiar with the operation of the computer. Log Off:
If your computer has multiple user accounts, you can use this to exit your account or to log on as a different user. Turn Off Computer:
This is how you shut your computer down. If you select 'restart', the computer will shut down and restart. This is often used if the computer gets some sort of glitch that prevents it from working properly. If you tell it to 'turn off', it will shut down and will not restart unless you press the power button. If you select, 'stand by', the computer goes into a sleep mode where it shuts down the monitor and hard drives. If your computer is in standby, you can wake it by pressing a key on the keyboard or pressing the power button. Before allowing your computer to go into standby, you should save all open documents that were in the process of being edited.  Expanding the Start Menu: Expanding the Start Menu:
Below, you can see what happens when you place your mouse over a menu item. The example software suite below has a relatively extensive set of sub-menus. Most software will have only one or two sub-menus. I chose this program to show how it will look if you have a large suite of software. Any of the menu items that have an arrow at the right will expand if you click on them or hold your mouse over them for about a second. The most Frequently Used Programs:
The list at the lower left of the dialog box contains the most frequently used programs. They are arranged in the order of most used to least used. The total number of items to be displayed in the list can be set by RIGHT-clicking on a clear area of the start menu and selecting PROPERTIES. From there, select the 'start menu' tab. You will see a dialog box similar to the following: Here, click the 'customize' button. Here, click the 'customize' button.
 On this tab, you can set the maximum number (limited by the area available in the menu). You can set the size of the icons. I suggest that they should be set to small unless you have vision problems. You can also tell it whether you want links to the your internet browser and email client. If you use the pull-down menu for the browser/email programs, you can select the link that will be displayed. When you finish making your selections, click the OK buttons to save your settings and to close the dialog boxes. The 'clear list' button here will clear the list of the most frequently used programs. If you will regularly be clearing the frequently used programs menu but you'd like to keep a couple of programs to permanently reside on the start menu, you can right-click the program and select 'pin to start menu'. On this tab, you can set the maximum number (limited by the area available in the menu). You can set the size of the icons. I suggest that they should be set to small unless you have vision problems. You can also tell it whether you want links to the your internet browser and email client. If you use the pull-down menu for the browser/email programs, you can select the link that will be displayed. When you finish making your selections, click the OK buttons to save your settings and to close the dialog boxes. The 'clear list' button here will clear the list of the most frequently used programs. If you will regularly be clearing the frequently used programs menu but you'd like to keep a couple of programs to permanently reside on the start menu, you can right-click the program and select 'pin to start menu'.  On the 'advanced' tab, you have more selections. If you're unsure about any of the choices, you should leave them as they are. If, at any time, you change something and you can not remember how to set it back as it was, simply click 'cancel' on all of the open dialog boxes and no setting will be changed. The 'clear list' button here will clear the list of the most frequently opened documents. On the 'advanced' tab, you have more selections. If you're unsure about any of the choices, you should leave them as they are. If, at any time, you change something and you can not remember how to set it back as it was, simply click 'cancel' on all of the open dialog boxes and no setting will be changed. The 'clear list' button here will clear the list of the most frequently opened documents. 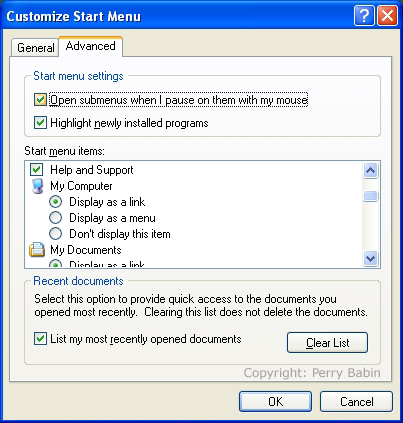 | |
|


